

Like most, if not all Windows commands, PowerShell.exe has some help information.
POWERSHELL EXE WINDOWS 10
POWERSHELL EXE HOW TO
How to Fix PowerShell.exe “Command Not Found” Error
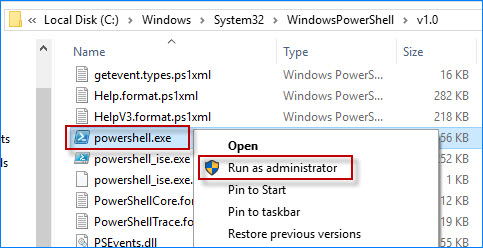
However, as you script, you may find it handy in the future. You may not find this information useful now. However, if you run the 64-bits you will have both paths. If you run the 32-bit version of Windows 10, your Windows 10 will only have %SystemRoot%\system32\WindowsPowerShell\v1.0. You can find it here – %SystemRoot%\SysWOW64\WindowsPowerShell\v1.0\Īdditionally, you can also find PowerShell.exe in %SystemRoot%\system32\WindowsPowerShell\v1.0\. In Windows 10 PowerShell.exe is located in two folders. In the next section, you will see the first benefit of this knowledge. The Location of PowerShell.exe Executable in Windows 10īefore we get to the part where you learn about PowerShell.exe commands, I believe it is essential that you know the location of the executable. How to Schedule a Powershell Script to Run in Task Scheduler.How to Redirect the Output of a PowerShell.exe Command.How to Run Multiple Commands in a PowerShell.exe Scriptblock.How to Run PowerShell.exe Command Inline.How to Open PowerShell.exe Command from CMD.How to Open PowerShell.exe Command as a Different User.PowerShell.exe Command “Command” Parameter.PowerShell.exe Command WindowStyle Parameter.PowerShell.exe Command Version Parameter.

PowerShell.exe Command NoLogo Parameter.PowerShell.exe Command NonInteractive Parameter.PowerShell.exe Command NoProfile Parameter.PowerShell.exe Command NoExit Parameter.PowerShell.exe Command ExecutionPolicy Parameter.Common PowerShell.exe Command Parameter Examples.PowerShell.exe Command Line Arguments/Parameters.How to Fix PowerShell.exe “Command Not Found” Error.

The Location of PowerShell.exe Executable in Windows 10.You may also need to restart the machine so all of the other Windows portions pick up the new variable. For the changes to be picked up, the agent needs to be restarted.Edit the PATH environment variable and add the path to the folder where PowerShell is located.Click on " Environment Variables" at the bottom. A System Properties window will appear.Search for " environment variables" in the Windows search bar and open the respective Control Panel item.The solution consists of adding the directory where the PowerShell executable resides to the PATH environment variable. It's usually located at C:\Windows\System32\WindowsPowerShell\v1.0\powershell.exe, and although the PATH variable contains the C:\Windows\System32 directory, Windows may have trouble locating the executable within its subfolders. This is caused by the user (or system) PATH environment variable not containing the directory where the PowerShell executable resides. However, if you're running a more recent version of Bamboo, or you also experience this issue when running the PowerShell command directly from Windows' Command Prompt, please proceed with the below. Remote agent running as a Windows Service does not pick up the PATH variable correctly


 0 kommentar(er)
0 kommentar(er)
